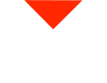Welcome back, 3D printing enthusiasts! Today, we’re going to show you the basics of setting up Simplify3D for your Intamsys Funmat 3D printer. Don’t worry; it’s a straightforward process that will help you get the most out of your 3D printer. Let’s dive in!
Step 1: Download Baseline S3D Profiles
The first step is to head over to our website, visionminer.com/software, and download our Baseline S3D profiles. These profiles include essential settings for various materials, making it easier for you to get started.
After downloading the profiles, drag them to your desktop for easy access. Now, let’s open up Simplify3D.
Step 2: Import the Baseline Profile
Once you’ve launched Simplify3D, go to File, then Import FFF Profile. Navigate to the location where you saved the Baseline S3D profiles and select the one that corresponds to your Intamsys Funmat 3D printer. Click “Open.”
You’ll receive a message confirming that the profiles have been successfully imported and are now available in the drop-down list. Click “OK.”
Step 3: Create a New Process
In Simplify3D, you’ll need to add a new process. Click on Add to open the process settings. In the Configuration section, you’ll find the new basic VisualMiner profiles. Select the material you intend to use; for example, Ultem™ 1010.
The profile you choose will automatically set various parameters, such as the nozzle size, retraction distance, retraction speed, and layer height (typically set to 0.1 millimeters). You can adjust these settings as needed for your specific print.
Feel free to modify parameters like top solid layers, bottom solid layers, infill, and support settings according to your project’s requirements.
Step 4: Configure G-Code Settings
Now, navigate to the G-Code tab. You’ll find the build volume, which should be set to 260 x 260 x 260 millimeters to match the Funmat’s capabilities. Ensure that RepRap Marlin or Repetier is selected for the G-Code flavor configuration.
Step 5: Add Start and End Scripts
The “Scripts” section is where you can add specific start and end scripts. These scripts can be found on our website, and they help streamline the printing process. Simply copy and paste the provided scripts into the designated areas within Simplify3D.
Step 6: Fine-Tune Speed Settings
Adjust the print speed to around 35 as a starting point. You can further fine-tune this parameter depending on your specific needs and the complexity of your print.
Step 7: Check Filament Diameter
Ensure that the filament diameter is set to 1.75mm, which is the standard for most filaments. This setting is crucial for accurate extrusion during the printing process.
Step 8: Explore Advanced Settings
The “Advanced” tab offers a plethora of settings that allow you to customize your print further. While the basic profile is an excellent starting point, you’ll need to delve into advanced settings as you tackle more complex prints. Don’t hesitate to explore these options to achieve the best results.
Step 9: Analyze Your G-Code
Before you hit that print button, it’s essential to thoroughly examine the G-code. Checking your tool path will help you spot any anomalies or issues that might arise during printing. Always ensure that your G-code is error-free and optimized for your specific project.
Step 10: Start Small, Iterate, and Learn
3D printing can be a journey of experimentation and learning. As you tackle different projects, you’ll discover that various factors, such as speed, layer height, and temperature, affect the final outcome. Start with smaller prints and gradually work your way up to more complex ones, making one adjustment at a time. Always analyze your prints for issues and fine-tune your settings accordingly.
Seek Support and Resources
Remember that you’re not alone in this 3D printing adventure. There are numerous resources and forums available to help you master Simplify3D and 3D printing in general. If you encounter challenges or have questions, turn to online communities and resources. Google can be your best friend when you’re looking for answers, and there’s a wealth of information out there to guide you.
Never hesitate to ask questions and seek help if needed. You can also reach out to us at Vision Miner via email at contact@visionminer.com or give us a call at 833-774-6863. We’re here to assist you in your 3D printing journey.
Conclusion
With this guide, you’re now equipped to set up Simplify3D for your Intamsys Funmat 3D printer. Remember, these are basic starting points, and you’ll need to adapt your settings based on your specific projects and applications. Dive into the advanced settings and experiment to achieve the best results.
We’ll be delving deeper into Simplify3D tuning in the future. Until then, we hope this video helps you prepare your new Funmat for action. Have a fantastic day, and stay tuned for more informative videos. Happy 3D printing!