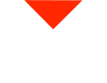Welcome back! Today, we’re about to dive into the fascinating world of NURBS surfaces in Geometric Essentials. Imagine being able to take a scan of an object and have it automatically transform into a CAD-friendly model. It’s almost like magic, and it’s incredibly cool. So, for those of you wondering if working with NURBS surfaces is possible and if you can seamlessly turn a scanned part into a CAD-friendly file, the answer is a resounding yes! Get ready to explore this incredible workflow with Eric. But before we jump in, if you want to learn more about our scanners, head over to Vision Miner. We offer a wide range of cutting-edge scanning solutions, and we’re always here to assist you with any questions you might have. Feel free to get in touch with us through phone or email. We love hearing about your projects and helping you find the right scanner for your needs. Now, without further ado, let’s get started. Here’s Eric!
Discovering the Power of NURBS Surfaces
Hi, everyone! This is Eric from Shine3D. Today, we’re going to explore the world of NURBS surfaces. While we’ll be creating more in-depth videos about this feature, let’s start with a basic overview of what NURBS surfaces can do and how you can use them to generate a CAD-friendly model. This model is editable within your CAD program, making your workflow more efficient. So, let’s jump right in!
The NURBS Surfacing Process
Currently, you can see a completely watertight solid model on the screen. I’ve already removed the holes from the model and extracted the circles and center points. I’m going to apply the NURBS surface tool to create a surface model. This surface model can be imported into a CAD program, and you can use it to draw sketches on the circles and extrude features. This way, you won’t have to recreate the entire part, just the necessary holes. To begin, go to the “Model” tab and click on the “Auto Surface” tool. Let’s start the auto surfacing process.
Configuring the NURBS Surfacing
Under “Geometry Type,” select “Mechanical.” For “Hatch Count,” let the software decide how many surfaces or patches to create. The “Surface Fitting” should be set to “Adaptive Surface Detail” with a balance between minimum and maximum. Since most of the features are flat surfaces, this option works well. Now, click “Apply” and let the software go through the eight steps to compute contour lines and create patches.
Patching and Editing
As the process progresses, you’ll reach a stage where you may encounter patch problems. The software will prompt you with options to repair these patch problems manually. You can choose to do so, and this allows you to selectively edit the patches. Each patch has four corners represented by green arrows. You can move these corners to edit the patches as needed. However, for the purposes of this video, we won’t go into the details of patch editing. Let’s proceed, and we’ll let the software decide how to handle these issues.
The Finished NURBS Model
Now, we have the completed model with all these patches representing the surface model. You can export this model as a STEP file, which can then be imported into software like SolidWorks or Solid Edge for further editing and refinement. And there you have it! The NURBS surfacing process is complete, and you’re left with a versatile CAD-friendly model ready for your next steps.
Wrapping Up
Thank you so much for watching. If you have any questions or comments, please feel free to leave them in the comment section below. Don’t hesitate to reach out to Vision Miner if you have any queries about our scanners or software. We’re here to assist and support your projects. Have a fantastic day!