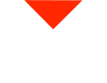Hey there, fellow 3D printing enthusiasts! Today, we’re delving into the world of Cura and how to set it up for your 3D printer. Specifically, we’ll focus on the Funmat HT from INTAMPS, but these guidelines can apply to a wide range of 3D printers.
Adding Your 3D Printer to Cura
First things first, let’s open up Cura. Once you have the software up and running, follow these steps to set up your 3D printer:
- Click on “Add Printer” at the top of the interface.
- Select “Non-Network > Custom FFF Printer.” Cura won’t automatically detect your printer, so you’ll have to do some manual configuration.
- You’ll now be prompted to input machine settings. For the Funmat HT, set the values to 260mm for the X-axis, 260mm for the Y-axis, and 260mm for the Z-axis, creating a cubic print volume. Also, check the box for a heated bed, and don’t forget that the Funmat HT has a heated build volume, a relatively new feature. Set the G-code flavor to “Ultimaker 2,” although Marlin and RepRap should work too. Keep the default scripts as they are, and make sure it’s set up for one extruder.
Configuring Your 3D Printer’s Extruder
Now, let’s focus on the extruder settings:
- Head over to the “Extruder” tab and ensure that the filament diameter is set to 1.75mm. The nozzle size should automatically be detected as 0.4mm.
- Click “Next” to proceed.
Importing Material Profiles
Now, it’s time to import the material profiles specific to your 3D printer. To do this:
- Visit visionminer.com/software and download the baseline Cura profiles for your machine.
- Unzip the downloaded file, which will contain a selection of profiles.
- Open Cura and go to “Materials > Manage Materials.”
- Click “Import” and select the material profile you want to use (for example, “PSU” for high-temperature printing).
- Activate the imported material profile, and you’re all set.
Fine-Tuning Your Printing Settings
Now that you’ve set up your 3D printer in Cura, you may want to adjust settings for the specific material you’re using and your printing requirements. Here are some key considerations:
- Modify print speed: The default speed settings may not be ideal for your material. For the Funmat HT, you can often print faster than with regular filaments. Experiment with speeds, but a good starting point is 35mm/s for PSU material.
- Layer height and temperature: Ensure your layer height and temperature settings match your material’s requirements. For example, the baseline profiles may start at a 0.1mm layer height, but you might need to adjust this for your project.
- Adhesion methods: If you’re using a compatible adhesive like Nano Polymer Adhesive, you may not need a raft or brim for adhesion. This adhesive works like magic and promotes strong adhesion without additional support.
Keep an Eye on Hidden Settings
Sometimes, certain settings may not appear in Cura due to your selected printer profile. If you notice some settings are missing, you can make them visible by:
- Going to “Manage Printers.”
- Changing the printer profile to “Marlin” (or another appropriate profile for your printer).
- Checking the settings you were missing, such as printing temperatures.
Remember, Cura Is Highly Customizable
Cura offers a vast array of settings and customization options. While starting profiles are helpful, they are merely starting points. As you delve into more complex and larger 3D printing projects, be prepared to adjust settings to suit your specific geometry and part size.
Always take the time to explore the advanced settings in Cura, and don’t hesitate to examine your generated G-code before printing. It’s a great way to spot and fix potential issues before they become a problem.
Seek Guidance and Resources
If you encounter challenges or have questions about specific features and settings in Cura, remember that Google is your friend. Countless online resources, forum posts, articles, and blog posts cover a wide range of topics related to Cura. Whether you’re a seasoned user or new to the software, these resources can provide valuable insights.
If you prefer direct assistance, our team at Vision Miner is here to help. Feel free to reach out to us via email at contact@visionminer.com or give us a call at 833-774-6863. We’re based in sunny Southern California and always ready to assist you on your 3D printing journey.
So there you have it! You’re now well-equipped to master the art of Cura setup for your 3D printer. Happy printing, and always stay curious and positive. We’ll catch you in the next video!